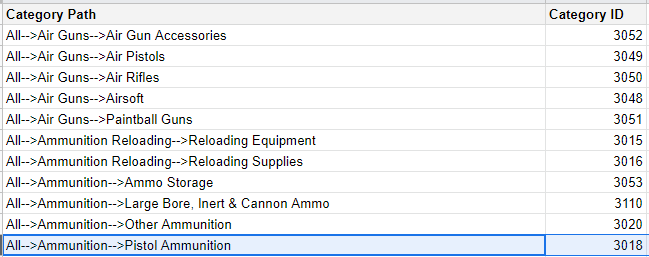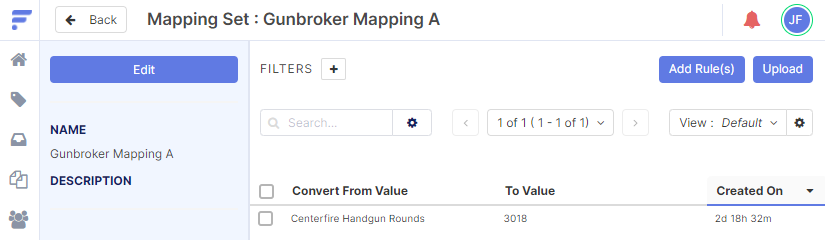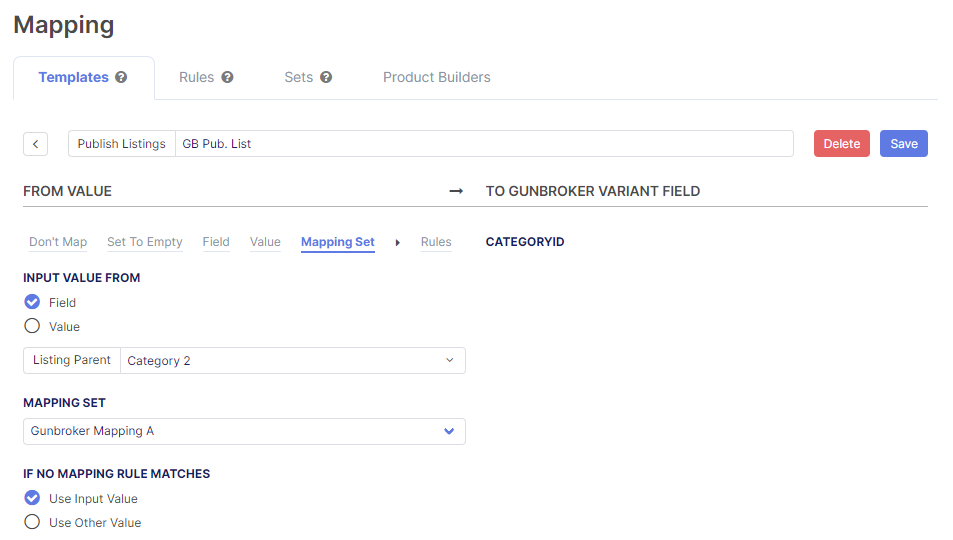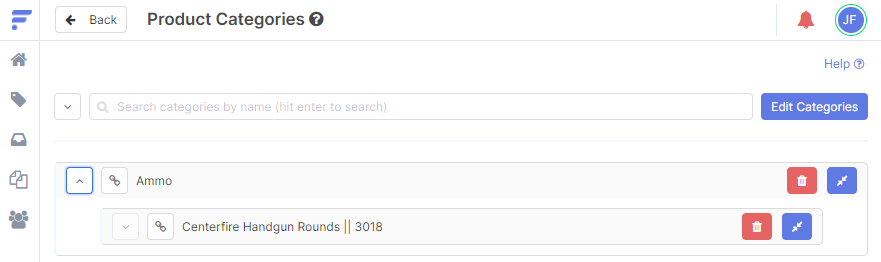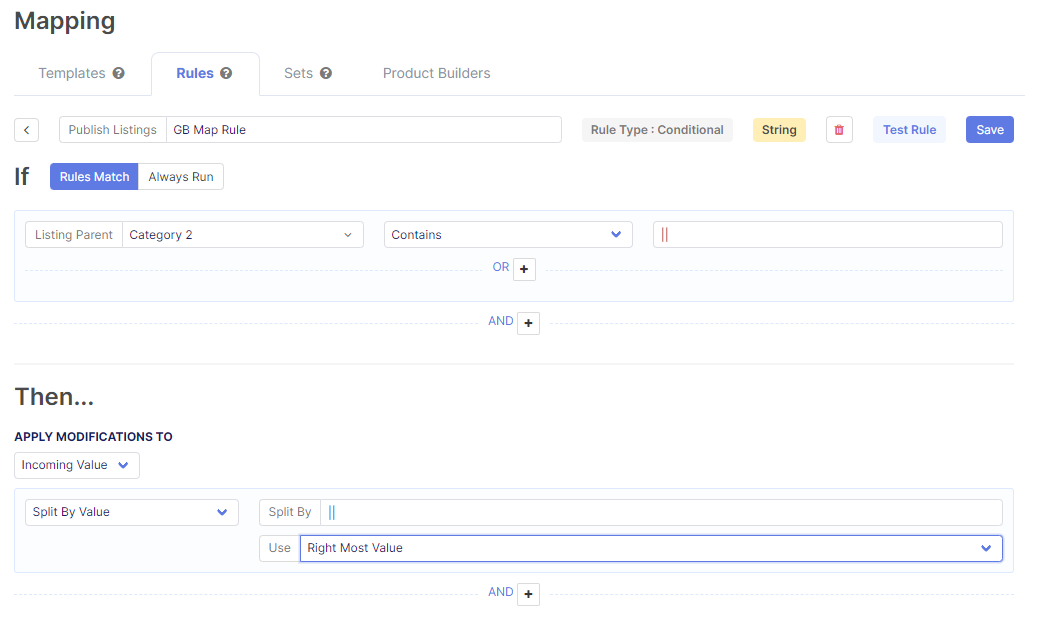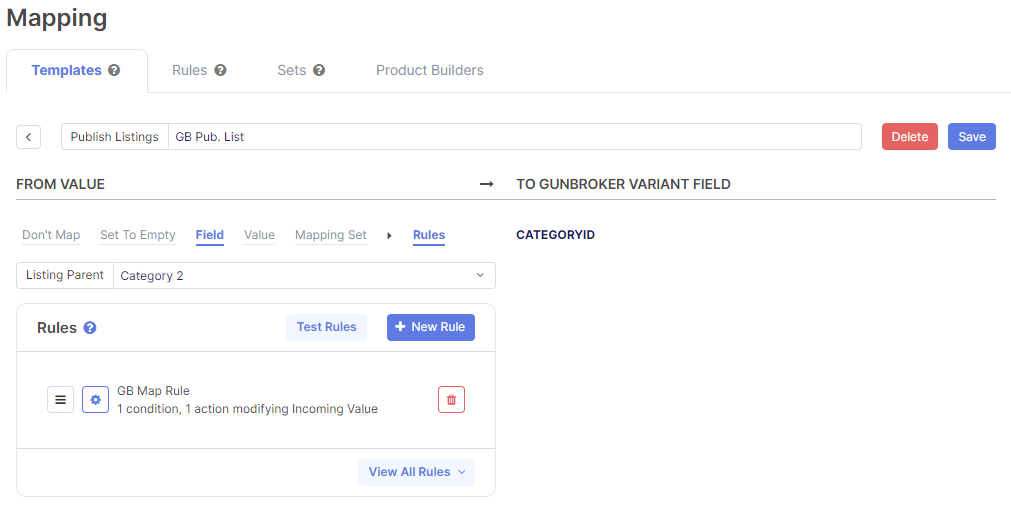GunBroker Quickstart Guide
- Gathering and Entering Credentials: This section will will go into depth on what types of connections are supported, along with how to set them up with additional settings.
- Identify Active GunBroker Listings within Flxpoint Source Inventory: This and the following sub sections will go into information about Linking, Syncing, and Publishing products.
- Ensure Categories are Setup and Match & FFL Information: GunBroker's category section is setup differently than other sales channels; they require codes to be mapped to categories. We've broken it down to show those ID's and to give an idea on which mappings go with what code ID. We also have options for setting up FFL requirements upon checkout.
How to Connect
GunBroker API Version Support: V2
Connection Details
- GunBroker Username : REQUIRED
- GunBroker Password : REQUIRED
- Environment : REQUIRED
Info
- If you are running tests, use "Sandbox"
- If you are associating Flxpoint to your live account, select "Production".
Authentication Steps
- Configure your Username and Password in the "Connect Integration" section of your integration
- Select the environment you would like to connect
- Test and Save this configuration
Supported Operations
Link Listings Supported
Sync Listings Supported
Publish Listings Supported
Get Orders Supported
Sync Orders Supported
Listing Operations
Link Listings
Supported
The Link Listings operation allows Flxpoint to connect Flxpoint listings to your existing GunBroker products as long as the SKU matches between the two systems.
This both preserves your existing product data and allows updates without creating new product listings.
Deleting Products on the Store
If you delete a product on your store without using Flxpoint the item will still be shown as "Linked" inside of Flxpoint until the next listing sync, in which case the listing will be changed to a "Broken Link" status.
You will need to unlink and relink the items in your listings section to fix this.
Sync Listings
Supported
The Sync Listings operation is primarily responsible for updating the Quantity and Price of products on your store.
Optimal Syncs
Flxpoint supports "Force Sync" for GunBroker. Click on the underlined text to understand Force Sync and its values
Delisting
Supported How delisting works with GunBroker
Delisting permanently removes the product from your GunBroker channel listing, can only be brought back to listed status again after running the sync/publish job is made to run.
Setting quantity to 0
GunBroker will automatically delist a product that is set to 0 quantity.
Hide
Supported Hiding the variant for GunBroker channel listing
Hiding the variant temporary sets the product to a state where it appears as Out of stock on your GunBroker channel, making sure there are no unwanted orders for the variant.
Unhide
Supported Unhiding the variant for GunBroker channel listing
Unhiding can only be used for the product variants that are already on hide status to bring the product back live for GunBroker sales channel.
Publish Listings
Supported
The Publish Listings operation is responsible for creating new listings and offerings on your store.
Additional Configurations:
GunBroker asks that a few settings be configured before new listings are able to be published to your account via the API. The configurations are listed below for your reference.
| Configuration | Purpose |
|---|---|
| Postal Code | When creating a listing, GunBroker references your specific postal code. |
| Listing Duration |
This controls how long any single listing will be posted for your GunBroker account. Once a listing expires, it will be taken down from GunBroker, and it will show in Flxpoint with a "Delisted" status. You can re-Publish this listing back to GunBroker to reset the duration. |
| Who Pays for Shipping | This toggle controls whether you as the seller, or the purchaser of the product, will pay for shipping charges. |
| Country Code | The country code for where your business is based, it is usually 2-digits. (Most commonly "US") |
| Sales Tax |
This controls how sales tax will be collected. Seller must collect sales tax: (Commonly Used) Choose this option if you want to set a default tax rate per state. (See State Code Taxes below). Seller does not collect sales tax: Choose this option if you want GunBroker to handle the collection of sales tax. For more details on this, please see GunBroker help document regarding Marketplace Facilitator Sales Tax Collection. |
| State Code Taxes |
Allows setting the tax rate for specific states. The formatting is very specific: Example: [{“STATE”:”FL”,”TAXRATE”:”7”}] - This would apply a 7% tax rate for Florida Example: [{“STATE”:”FL”,”TAXRATE”:”7”},{“STATE”:”FL”,”TAXRATE”:”11.5”}] - This would apply a 7% tax rate for Florida and an 11.5% tax rate for California. |
| Standard Text ID |
You can create standard text for Additional Terms of Sale one time, and use it on multiple listings.
For more details, please see GunBrokers help document regarding Using Standard Text in Listings. |
| Inspection Period | This controls the "handling time" that is published to your buyer. |
| Default Shipping Profile ID | Shipping Profiles allow you to set up shipping information one time and to be able to apply it to multiple listings. For more details, please see GunBroker help document Creating and Testing Shipping Profiles. |
| Payment Methods | Select which payment methods are accepted on your listings. Please note, PayPal does not allow transactions for firearms and firearm-related parts |
| Shipping Classes Supported | Select which shipping classes/methods to enable for your listings. |
| Advanced Settings |
If you enabled any Shipping Classes above, you would need to fill in a shipping cost to be applied to the associated Class.
|
Category Codes
GunBroker requires that all products are submitted with a numerical category value.
For example, "Handguns" might be Category_ID: 1
When creating listings for GunBroker, please reference this list to ensure that your listings are appropriately categorized for publishing.
Overwrite
Supported Overwriting the Variant details
Overwrite feature enables you to overwrite any data for already published variant on your GunBroker sales channel. i.e. updating Title, Description, categories, MPN, UPC, GTIN, Images.
Order Operations
Get Orders
Supported
The Get Orders operation retrieves any new Orders from GunBroker that have not yet been imported.
When a GunBroker order is imported, it will have a Shipping Text associated with it.
The two "Default" shipping mappings are "Standard" and "Priority" and can be configured as followed:

Additional Shipping Mappings
If you offer additional options for shipping, like an "Expedited" or "Two Day Air" delivery option. You will need to configure the Channel Shipping Text to "Expedited" or "Two Day Air" depending on the options you offer.
Sync Orders
Supported
The Sync order operation syncs any shipping information back to the GunBroker channel. This includes Tracking information, shipping methods, and shipping carriers.
GunBroker does not support partial fulfillment so Flxpoint will hold the tracking information for an order until all items on the order are fulfilled. In a situation where at least one item is cancelled inside of Flxpoint, we will pass tracking information for all viable items.
Mapping Categories
As previously mentioned, GunBroker uses numerical category ID numbers instead of category names.
- These IDs will need to be mapped to your categories in Flxpoint in order to successfully publish any listings to GunBroker.
- These IDs can be found on this spreadsheet: GunBroker Category IDs
- You'll want to map the child category code to publish the item in that category hierarchy
An example of how this would work is:
- Sports South has the following category: Ammo > Centerfire Handgun Rounds
- The best matching category on the GunBroker ID sheet would be “All-->Ammunition-->Pistol Ammunition”, which has the category ID “3018”.
- So, the “Ammo > Centerfire Handgun Rounds” category needs to be mapped to “3018”.
- This can be done in a few ways:
- The first way is to use a Mapping Set:
- Then, apply the Mapping Set within the Publish Mapping Template:
- This would convert the Category 2 value (Centerfire Handgun Rounds) to the appropriate GunBroker Category ID (3018) when a Listing is published.
- The second, other, way would be to Customize Product Categories to apply the GunBroker Category ID directly to the category in Flxpoint:
- You could then use a Mapping Rule to send the GunBroker Category ID instead of the category name.
- The Mapping in Publish Listings would then need to be adjusted or set to the following (Field / Rules):
Marking FFL
Items in Flxpoint can be flagged as requiring an FFL by using workflow Rules on the Source Settings:

Your Rule can look something similar to this:

If an order with an FFL item is imported, Flxpoint will flag the order with “Needs Attention”. It will then allow you to fill in the FFL transfer dealer information before allowing you to Process the Purchase Order.
If an FFL transfer dealer is chosen on GunBroker, that FFL info can automatically be imported into Flxpoint instead:

FFL purchase orders will not auto-process, even if FFL info is imported with the order. This is to give you a chance to review the info and confirm it is correct, as well as contact the transfer dealer if necessary.