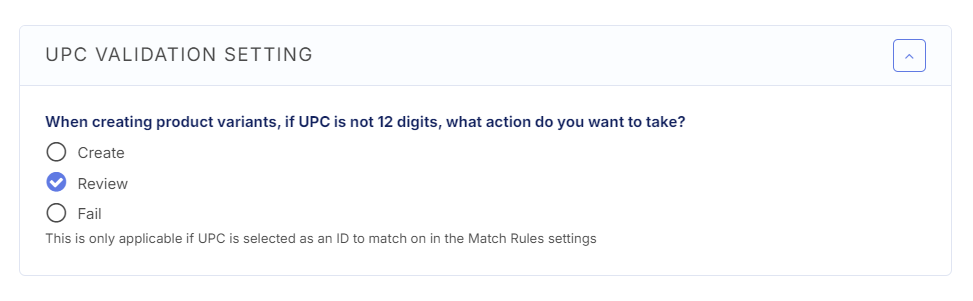Create Products
To get started on creating products from the Source Inventory Level, you'll need to ensure that your Source is set up. For more information on how to set up a Source, please see Creating a Source.

Source Inventory
- Select your products in your Source Inventory that you want to create in your Product Catalog
- Click Create Products
- Select your Product Builder and Mapping Template if you do not want to use defaults.
- Optional: You may select to Auto Create Listings within a certain Channel after products are built into Product Catalog.
- This is not mandatory, and you may do it later once products are in Product Catalog.
Match Rules (Select Linking Identifiers)
Select linking identifiers (UPC, MPN, GTIN, ASIN, and/or a reference ID) available from your source for comparison. If multiple inventory parents and variants from different sources share that same value, they will be linked together.
Using MPN as a Linking Identifier
Selecting MPN may cause problems if manufacturers have overlap.
For example, MPN: 111 may represent a product from one manufacturer whereas the same MPN: 111 represents an entirely different product from another manufacturer.
Because of this, it is recommended to only use MPN as a linking identifier if you are certain that your chosen subset of inventory do not have these overlaps.
Some considerations around this:
- Selecting a value such as UPC would require the source to provide valid UPC values
- The goal is to choose linking identifiers that all of your sources provide
- You can bridge or cross-link across identifiers, allowing you to fill gaps where certain sources are missing data
- If you have several sources using the same SKU (such as related warehouses) and you would like to link on that, you may load the SKUs into the Reference ID field and then build your products off of that field.
Example:
- Source 1 provides both GTIN and UPC with their product data.
- Source 2 only provides UPC
- Source 3 only provides GTIN
By choosing a product that has overlap between these three sources, Source 1 will establish the link to both Source 2 (on UPC) and Source 3 (on GTIN) and serve as a bridge to connect these two disparate sets of data.
Identifying Mismatches (Reduce False Positives)
Reduce the probability of incorrectly linking different inventory variants to the same product. Establish rules to identify potential mismatches that are more likely to occur when these rules are not met.

We have determined several key indicators that can identify potential mismatches between variants and parents with the same linking identifiers:
- Cost
- Cost Range
- Brands Not Equal
- Title Contain
- MPN not UPC
Rebuild Settings (Automate When To Rebuild)
When building your source inventory into your product catalog, there are a few conditions where you may always want to automatically rebuild your product variant(s) and/or parent(s).

In your Product Builder, configure your rebuilder settings to automatically rebuild your product parent and/or variant when certain conditions are met.
- "is initially added as a link" refers to when an unlinked inventory variant goes through the creation process and is linked to an existing product variant
- "is already linked" refers to when an already linked inventory variant goes through the creation process again
UPC Validation Settings
Traditionally, UPC are 12 digits codes representing a single product. In some cases (due to bad data or different standards), the UPC may not be exactly 12 digits. This setting provides you with the ability to determine what happens to "invalid" UPCs. You are able to:
- Create - create the product with the invalid UPC and merge with other products containing this UPC value
- Review - flag the product as a builder issue for you to review the invalid UPC
- Fail - prevent the product from being built into the product catalog due to the invalid UPC
*Please note: This setting is only applicable when you have selected UPC as an ID to match on in the Match Rules section of the builder settings.
Rank Source Priorities (Put Your Best Data First)
Product content derives from inventory. When a product is built from multiple inventory variants, you can prioritize how to pull in data from the related inventory.


This can be configured at a:
- Global level: If you would like to pull all data from a specific source, simply drag the source to the top
- Field level: If you would like to then override specific fields to use a different priority, you can add a field-level priority and drag the desired source(s) as higher priorities for those specific fields
Example:
- Camuto | UPC : 123 | Title : Red Shirt | Brand : TeeShirts | ASIN : 0
- Barnyard | UPC : 123 | Title : The Best Red Shirt | Brand : teeshirts | ASIN : BX123123
An appropriate strategy may be:
Use Barnyard's data globally, but then pull the Brand field from Holiday Products.